こんにちは、あすーです。
以前、インスタグラムにPCからアップする方法を書きましたが、まだ時々アクセスいただいているようでありがたいとともに、需要も多いんだなと感じています(^^)
↓こちらの記事です。
その後、もっと簡単にアップできるウェブツールがリリースされているので(予約投稿もできます♪)、今日はそちらを紹介したいと思います!
クリエイタースタジオという公式ツールなのですが(無料です)、以前はFacebookページを持っていないと使用できなかったように思うのですが、今はinstagramのアカウントがあれば誰でも使えるようになったので、まだ使ってない人は是非試してみてください!
この記事の目次
クリエイタースタジオとは?
今回は、クリエイタースタジオというウェブツールを使用していきます。
クリエイタースタジオは、Facebookの公式サービス・ツールです(無料です)。
FacebookページとInstagramアカウントに対応しており、それぞれの投稿や編集がウェブブラウザー上でできる便利なツールです♪
- 写真・動画・IGTV・ストーリーズに対応
- 上記の投稿・予約投稿・編集ができる
- 投稿のパフォーマンス(インサイト)も確認できる
では早速使い方を見ていきましょう(^^)!
STEP01: Instagramをプロアカウントにする
Instagramアカウントはプロアカウントになっていますか?
個人用アカウントの場合は、まずそのように変更します。
ちなみに、プロアカウントと言っても無料ですし、誰でも変えられます。
また、いつでも個人用アカウントに戻せますので安心です(^^)
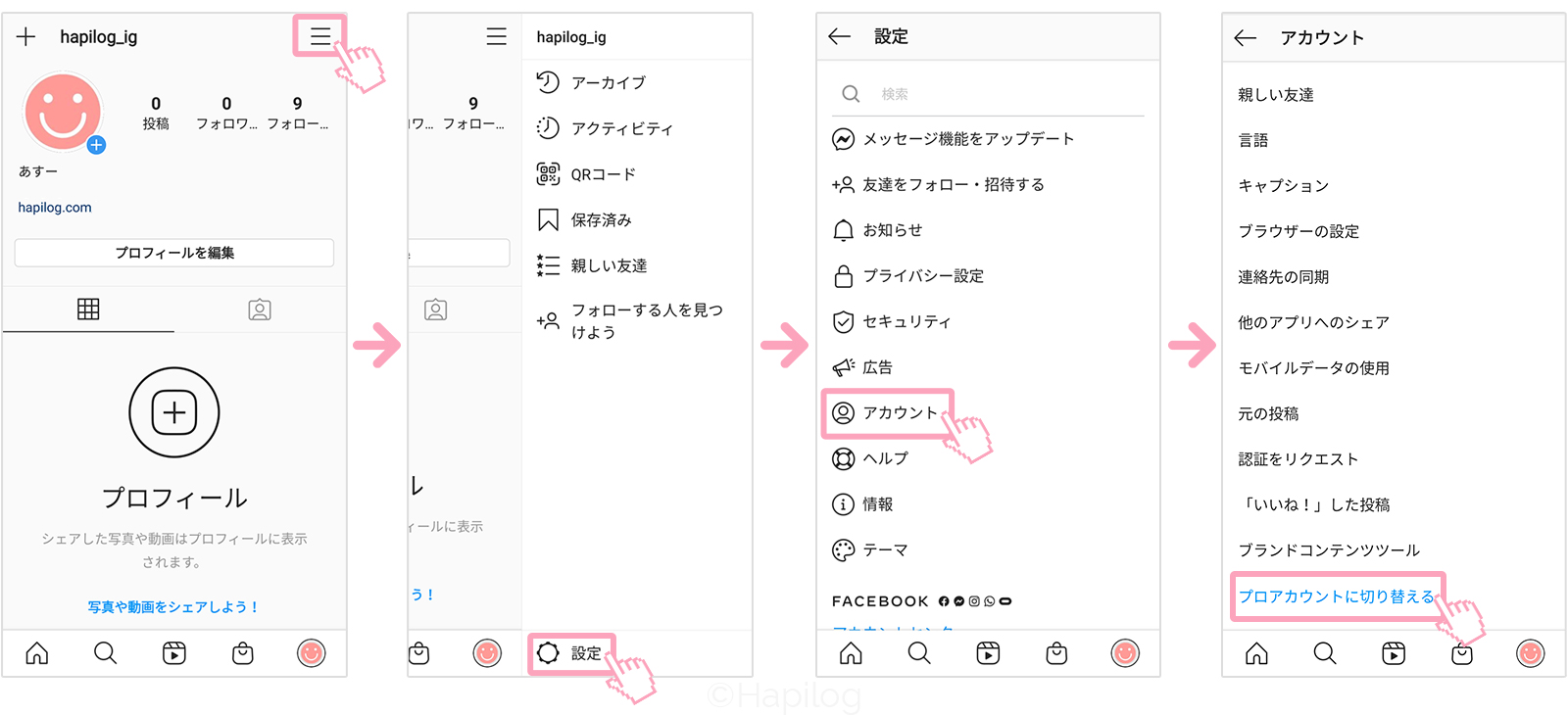
ここはスマホのinstagramアプリから行います。
1自分のアカウントページを開き、右上の3本線アイコンをタップ。
2右下の「設定を」タップ。
3「アカウント」をタップ。
4「アカウント」メニューをスクロールして1番下の「プロアカウントに切り替える」をタップ。
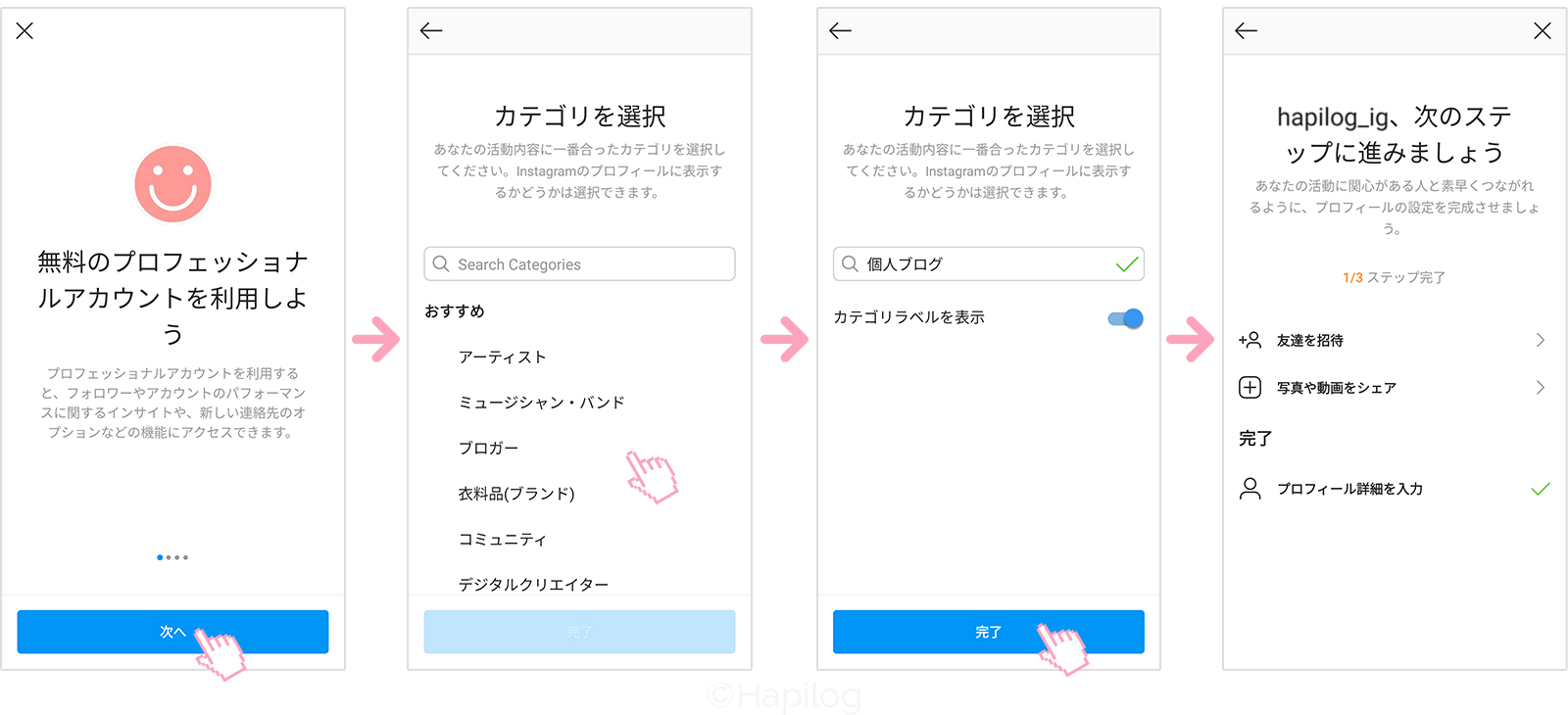
5案内が出ますので、適宜読んで「次へ」をタップ。
6アカウントにあったカテゴリを選びます。
7選んだら「完了」をタップ。
8これで完了です!
プロアカウントから個人用アカウントに戻す際も同じく「設定」>「アカウント」から可能です♪
STEP02: クリエイタースタジオにログインする
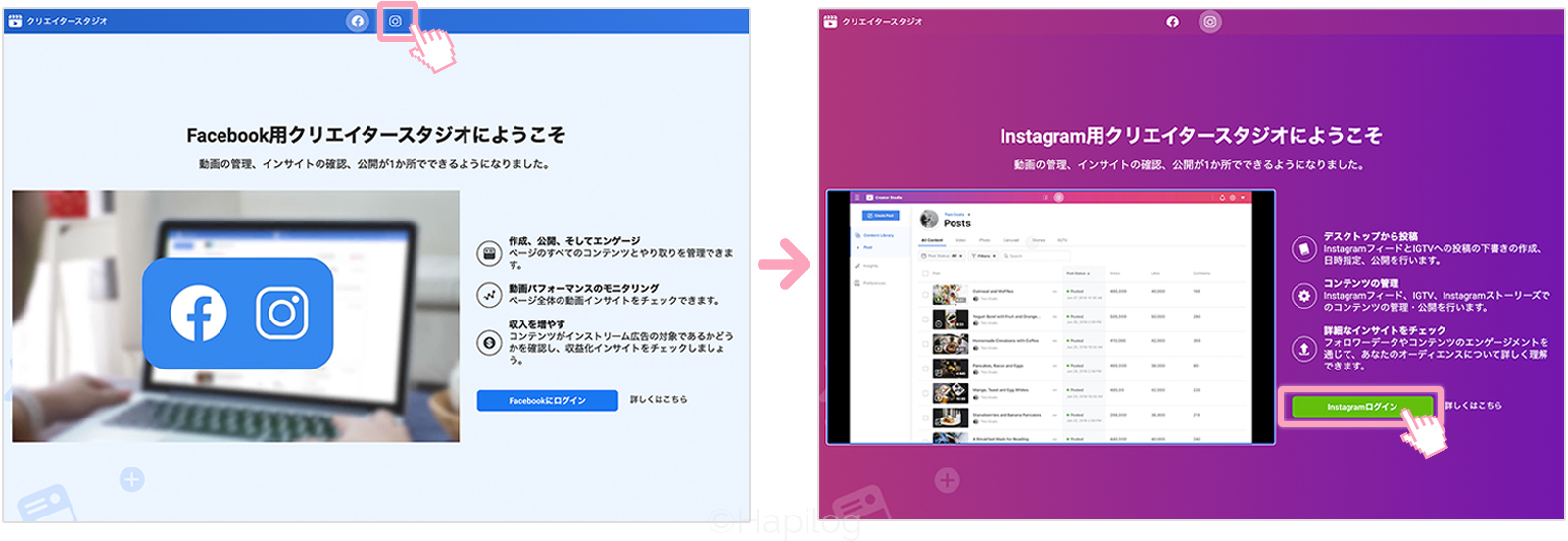
まず、クリエイタースタジオを開きます。
上部のバーでからインスタグラムのロゴをクリックします。
「Instagaramにログイン」ボタンをクリックするとログイン画面がポップアップされるので、ログインします。
うまくいかない場合は、シークレットモードのブラウザで試してみてください。
シークレットモードは、ブラウザのメニュー(Chromeだと右上の3点メニュー)から「新しいシークレットウィンドウ」をクリックすると立ち上がります(^^)
STEP03: クリエイタースタジオの使い方
投稿一覧表示と管理
ログインするとこのような投稿一覧画面(コンテンツライブラリ)になります。
公開・予約した投稿は、この「コンテンツライブラリ」に一覧で表示されますし、期間や公開状態などでフィルターで絞り込みもできるので便利です♪
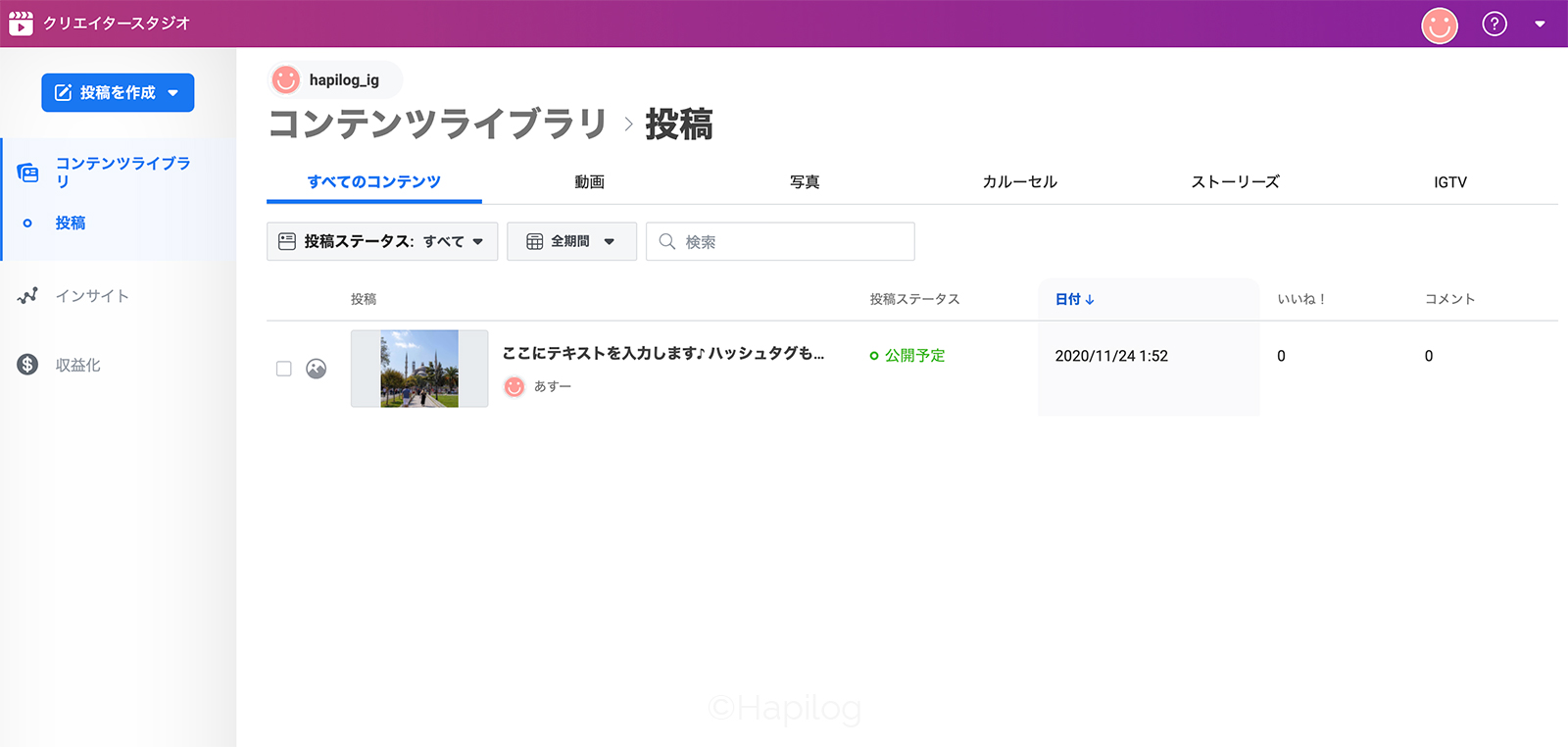
このアカウント、何も投稿してなくて参考にならないので(汗)、運用していくとこのような感じになります。
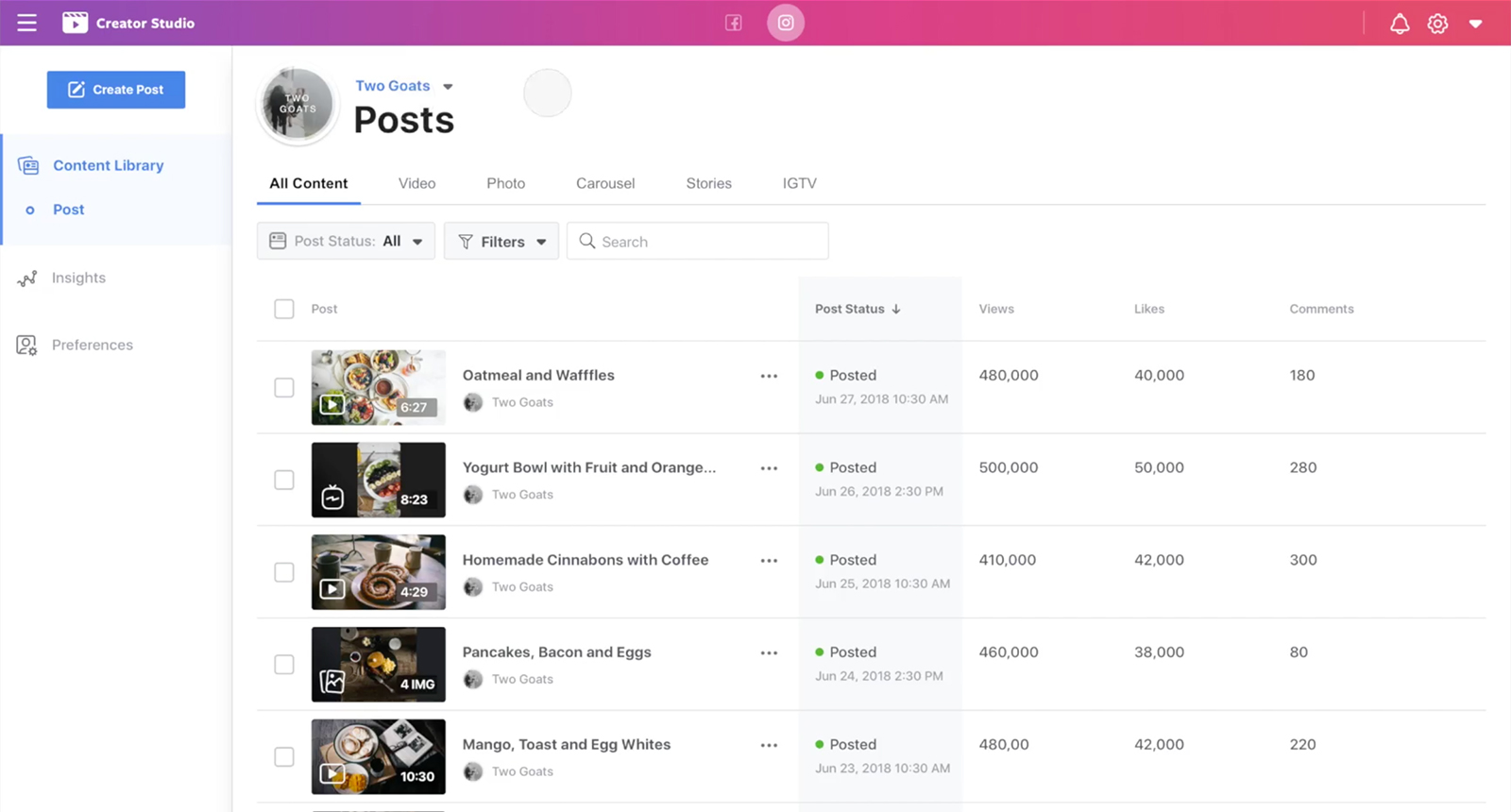
Instagram公式ページより抜粋
投稿をクリックすると、投稿済みの文章などを編集することも可能です(^^)
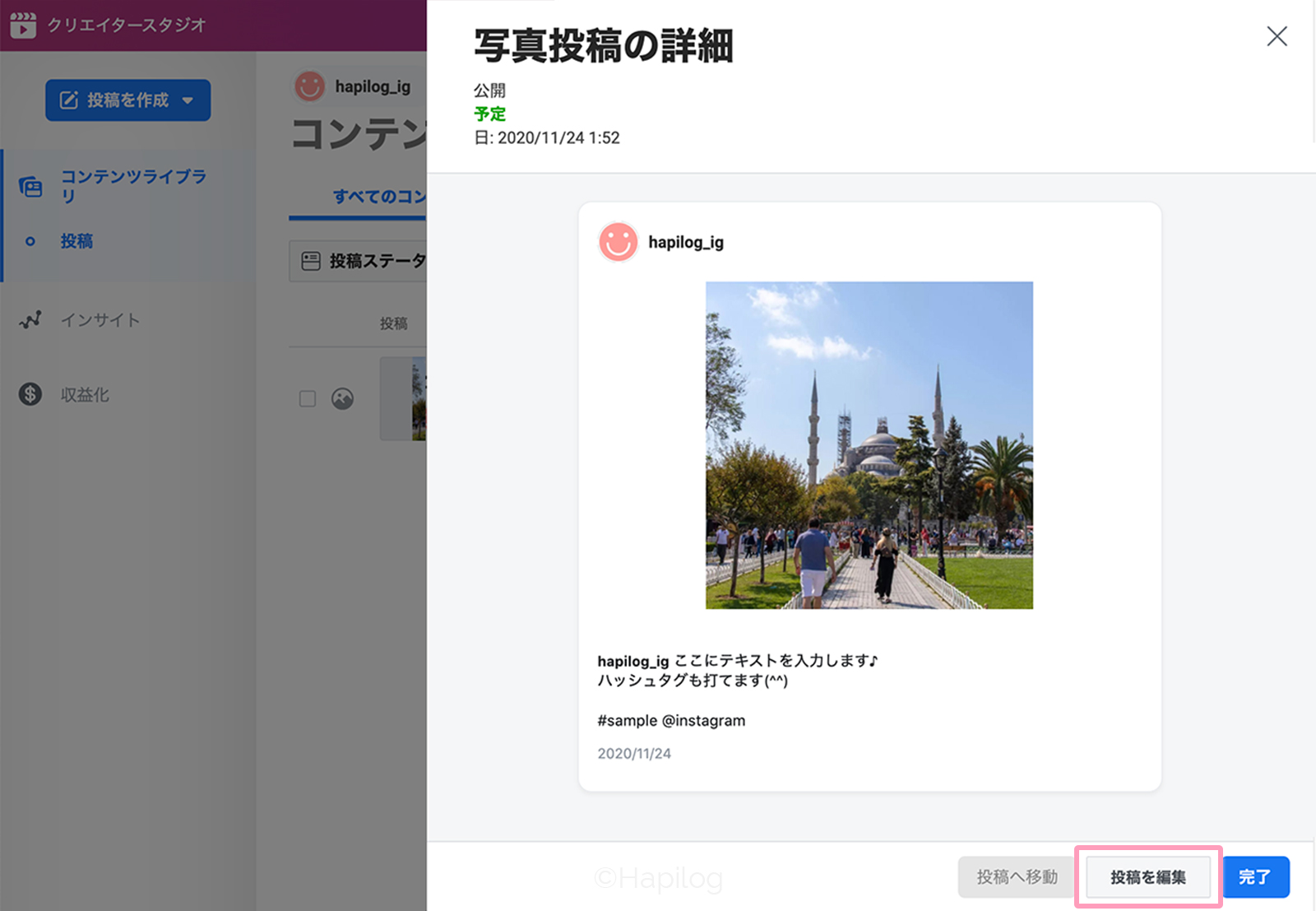
次の項目で投稿方法を解説していきます!
クリエイタースタジオで投稿する
では、実際の投稿がどのような感じなのか見ていきましょう!
左上の「投稿を作成」ボタンをクリックし、「Instagramフィード」か「IGTV」かを選びます。
通常の投稿の場合は「Instagramフィード」を選びます。
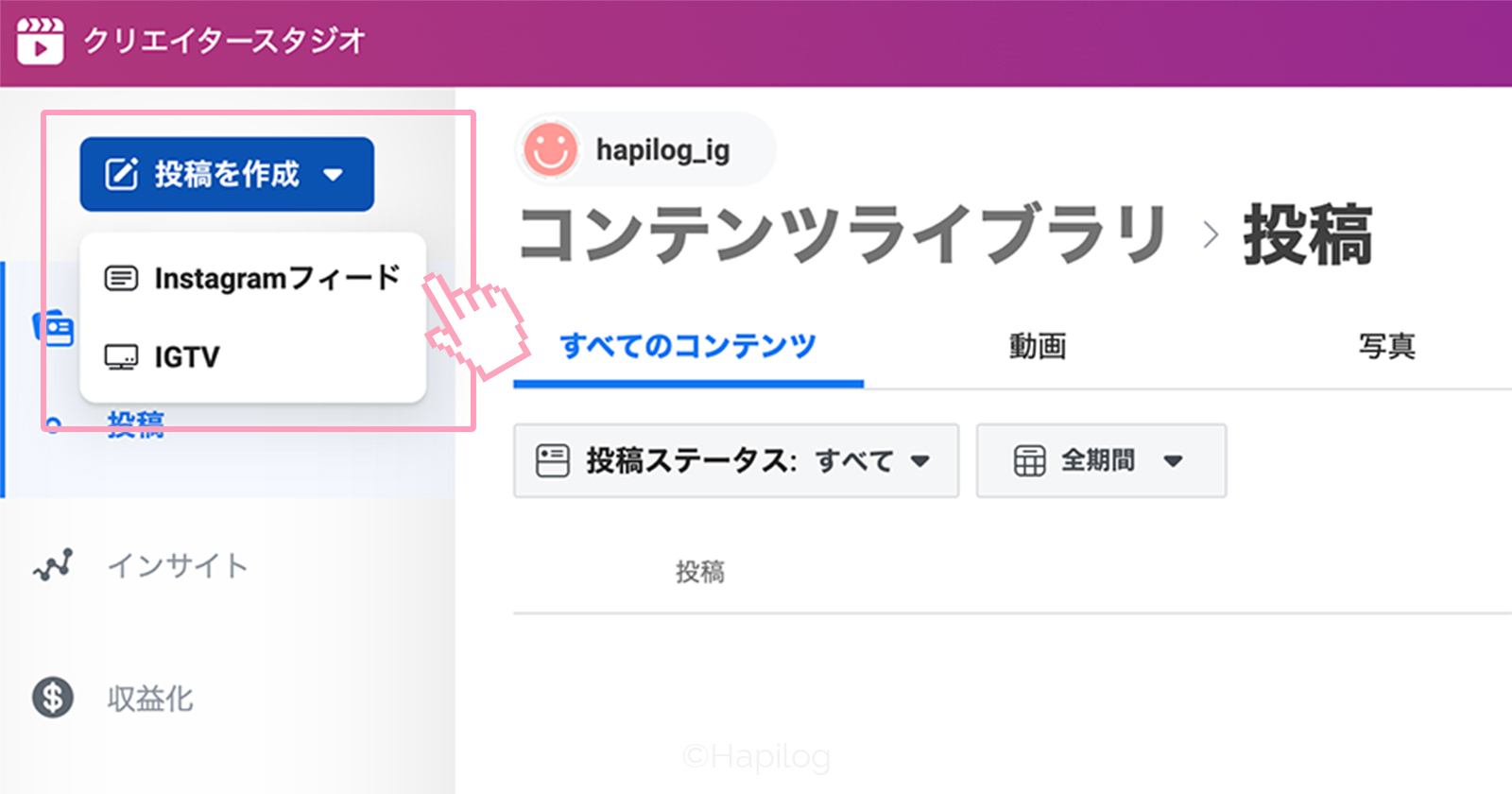
投稿画面になるので、本文、写真を登録します。
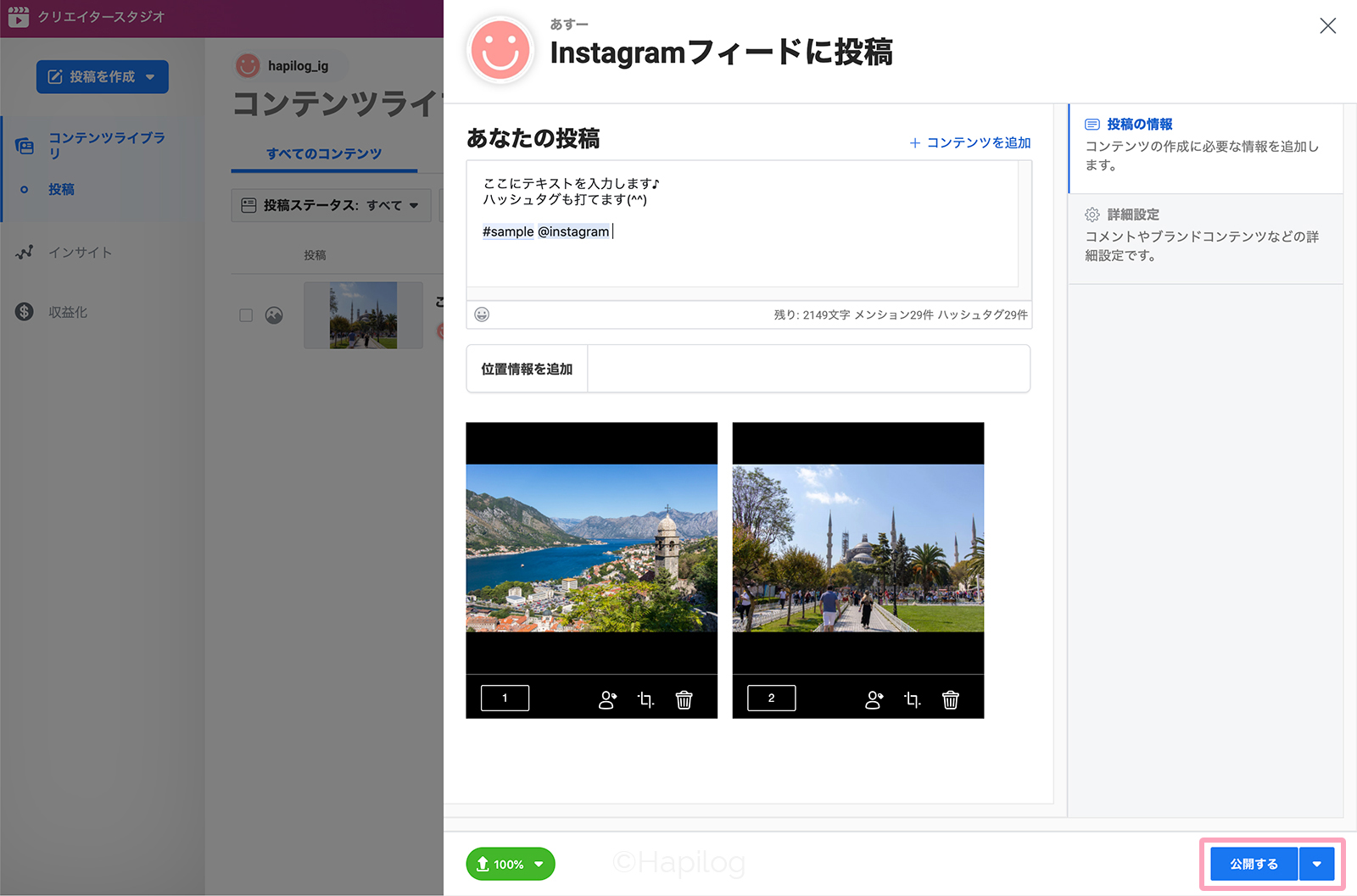
Facebookページと連動している方は、この投稿画面で選択画像の下に連携するかのチェックボタンがでてきます。
設定が完了したら、右下の「公開する」ボタンで公開します!
動画でみたい方はこちらの公式ビデオが参考になると思います(^^)
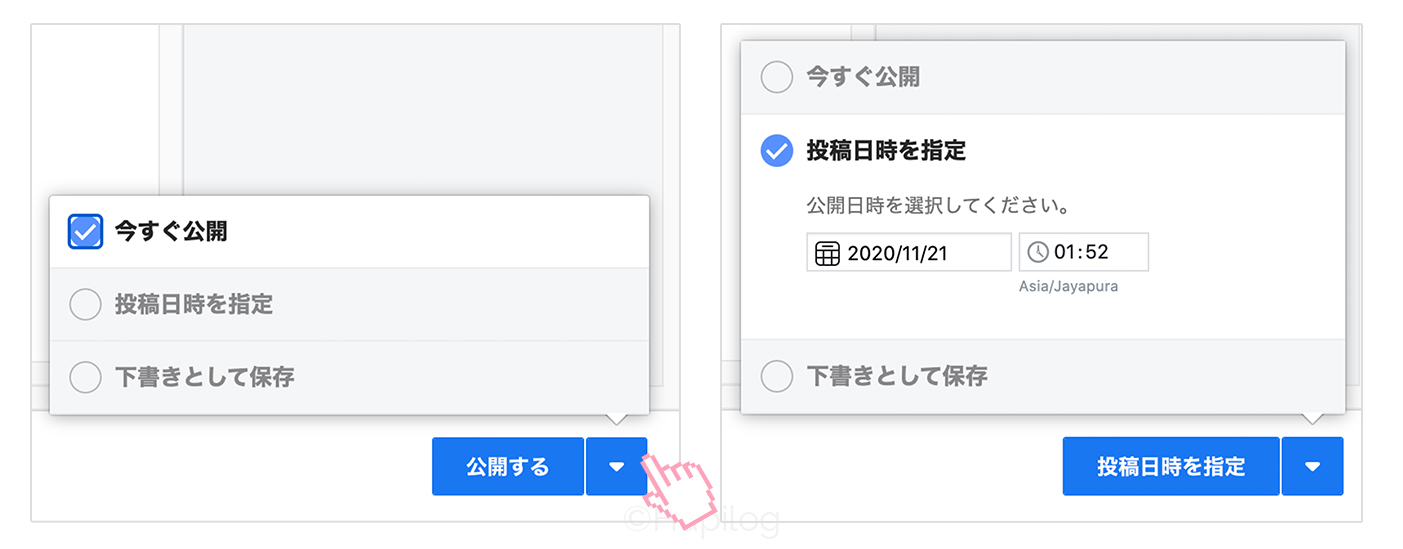
「投稿日時を指定」を選択すると、公開日時を設定できるので、「投稿日時を設定」ボタンをクリックすると予約投稿になります。
クリエイタースタジオ投稿でできること
ハッシュタグとメンション
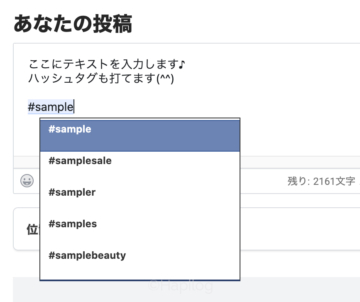
ハッシュタグ(#)も設定できるのですが、#から単語を入力し始めると予測を出してくれるのが便利です♪
メンション(@)も同じようにできます。
画像編集
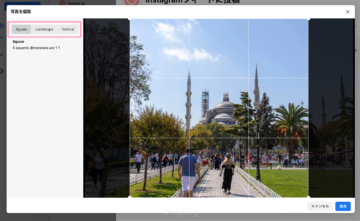
画像は左上で種類(正方形/長方形)を選べます。また、クロップしたりタグ付したりが可能です。
コメント欄のオンオフ
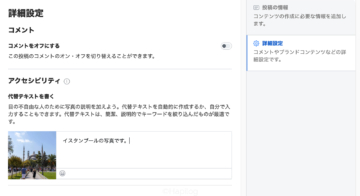
「詳細設定」からは、コメント欄のオンオフなどを設定できます。
おわりに
クリエイタースタジオの使い方を見てきましたが、いかがでしたでしょうか?
操作も難しいところがなく、簡単&便利に使えると思います!
特に一眼カメラで撮った写真をインスタに上げたいときなど、有効ですし、週末にまとめて1週間分予約投稿しておくことも可能です(^^)
誰でも(facebook pageがなくても)プロアカウントにできるようになったので、使わない手はないですよね!
ちなみに「インサイト」からはアクティビティやオーディエンス情報がみれます。
アプリとほぼ同機能ですね。
それではよいInstagram lifeを (なんだそれ)













